Tableau 自定义调色板
在制作 tableau 图表中,有时需要自定义调色板,比如需要使用公司的品牌色,或者需要使用特定的颜色来区分不同的数据。Tableau 提供了一些默认的调色板,但是有时候这些调色板的配色略显生硬。
创建自定义调色板
打开 Tableau 存储库文件夹
- Windows:
C:\Users\username\Documents\我的 Tableau 存储库 - Mac:
/Users/username/Documents/我的 Tableau 存储库
编辑文件Preferences.tps
在 Preferences.tps 文件中,使用 XML 格式添加自定义调色板。示例中的颜色选用了 Adobe 2022 年的精选配色,可以根据需要自定义颜色。
color-palette标签中的Morning属性是调色板的名称,可以自定义color标签中的内容是颜色的十六进制表示
重启 Tableau
修改完成后,重启 Tableau 应用程序以使新调色板生效。
在 Tableau 中应用自定义调色板
重启后,在选择调色板时,可以尾部看到新添加的调色板。
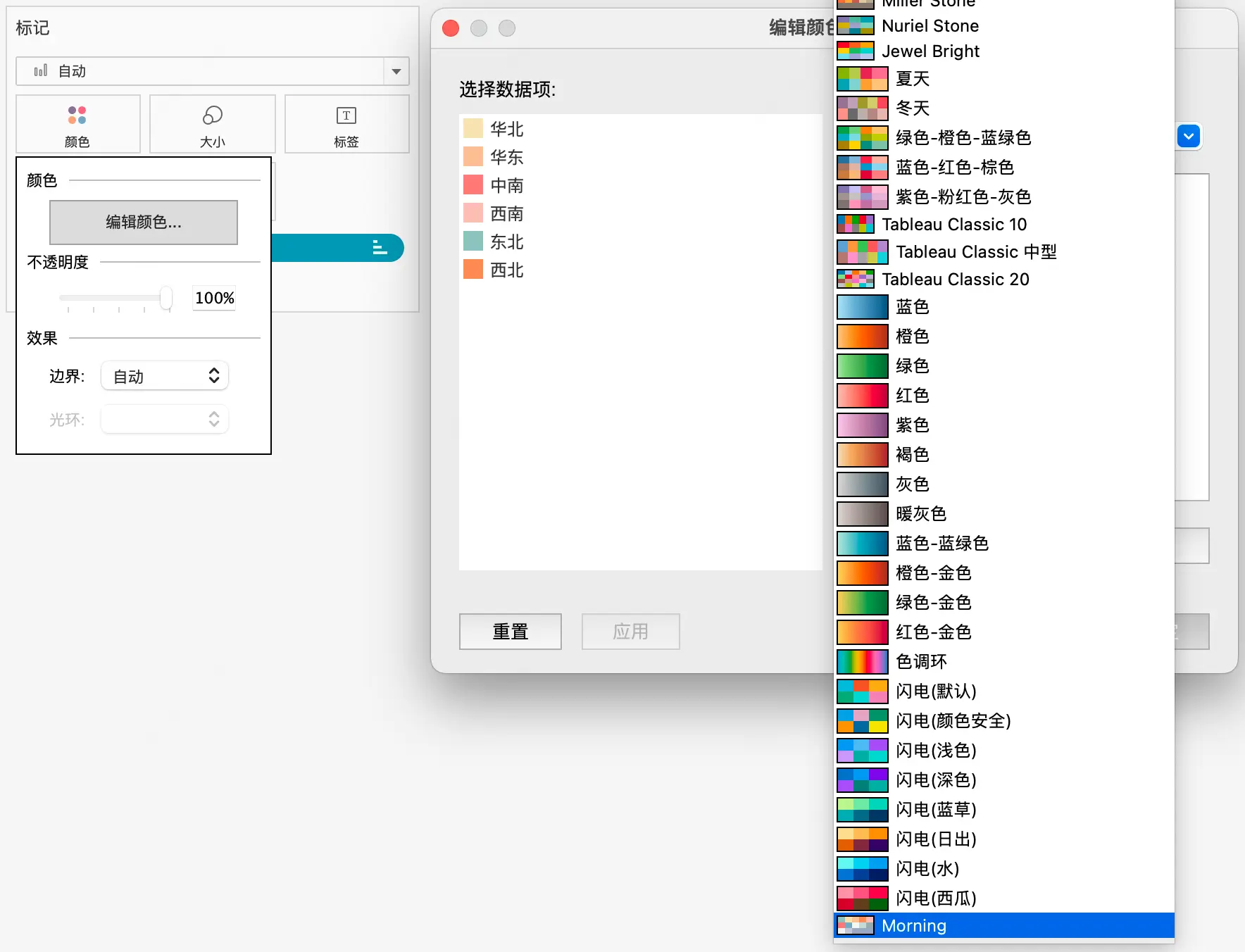
应用到图表上的效果如下,对比默认调色板,自定义调色板更加柔和美观。
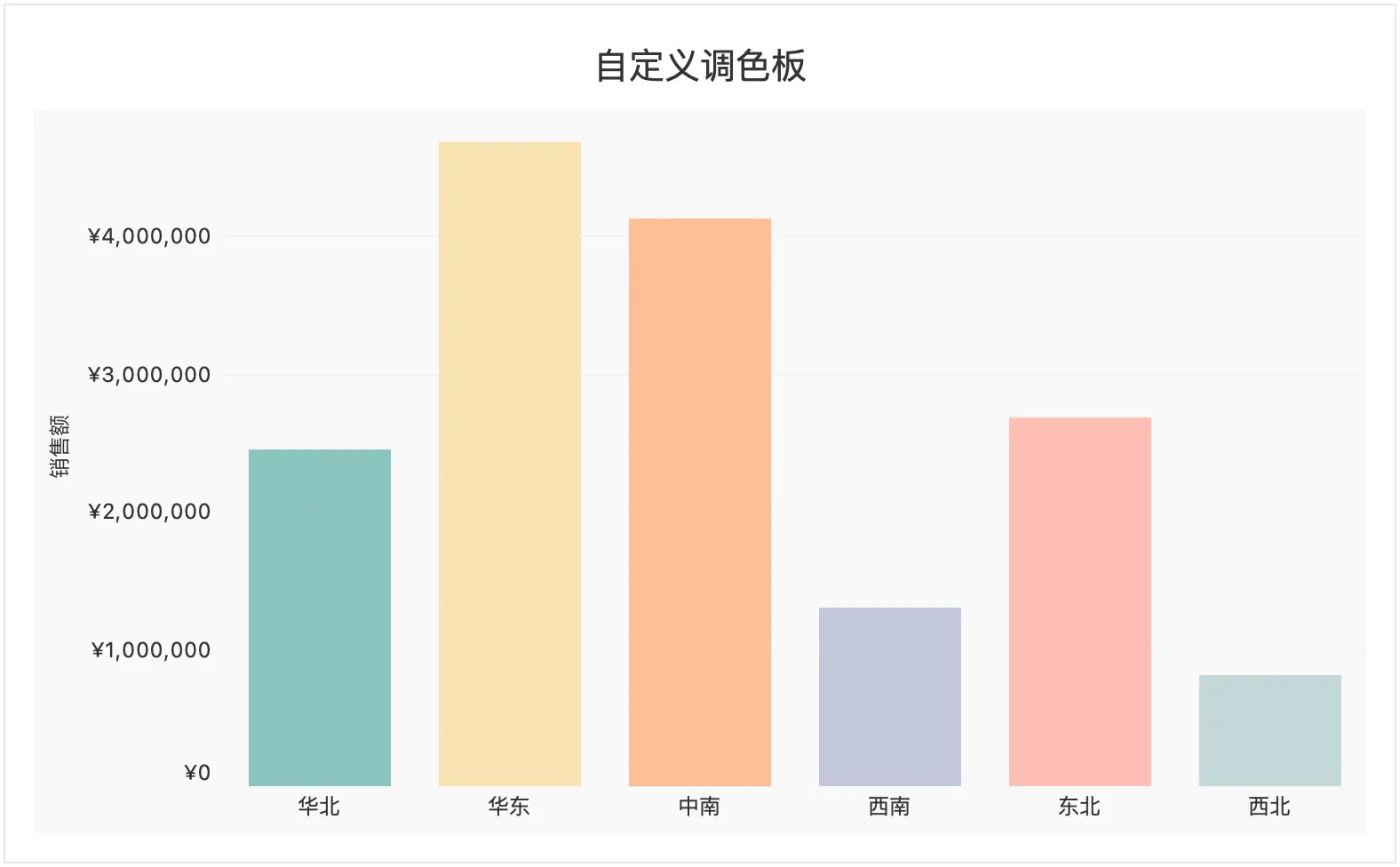
ON THIS PAGE